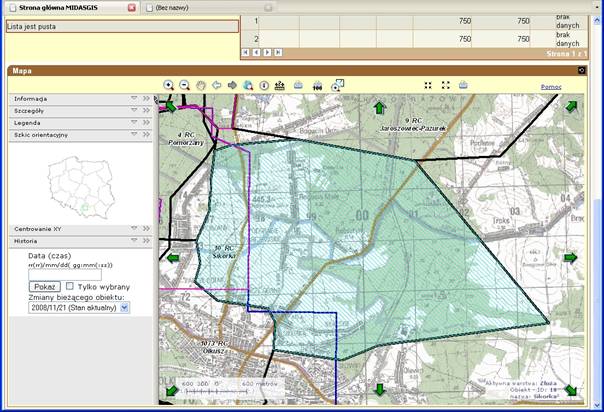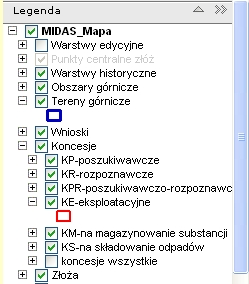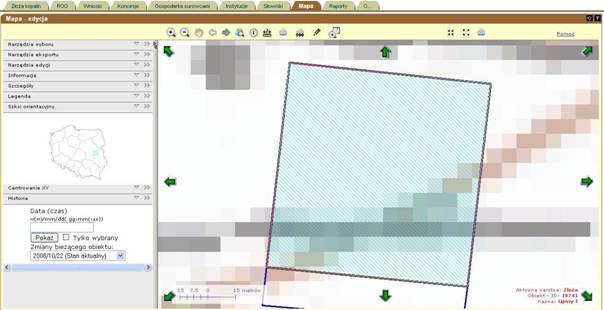Portlet mapy wykorzystywany jest do prezentacji położenia obiektu w przestrzeni
na podkładzie danych topograficznych. Dodatkowo, w trybie
edycji (portlet „Mapa – edycja”), dostępna jest możliwość zmiany granic
konturu, dodanie lub usunięcie konturu oraz export i import danych
przestrzennych.
Generalną zasadą jest praca na jednym obiekcie, który wybierany jest w
portletach wyszukiwania/listy, w modułach złoża kopalin, ROG, wnioski i koncesje.
Na przykład: wyszukanie złoża nr 10 w module złóż i zaznaczenie go na
liście:
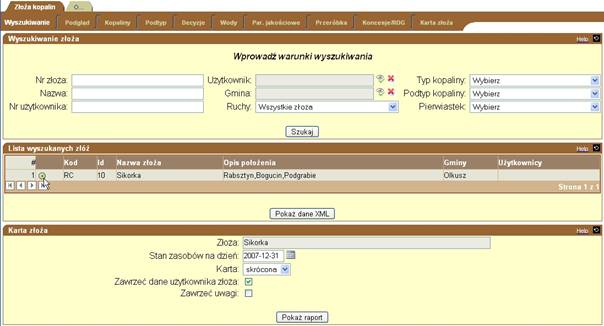
powoduje, że po
wybraniu zakładki Podgląd
![]()
i przewinięciu
strony do portletu Mapa, otrzymamy zasięg
mapy dostosowany do rozpiętości wybranego złoża. Kontur złoża stanie się
aktywny i wypełni się błękitną szrafurą:
Taki sam zasięg mapy będzie
widoczny w zakładce Mapa – portlet Mapa – edycja:
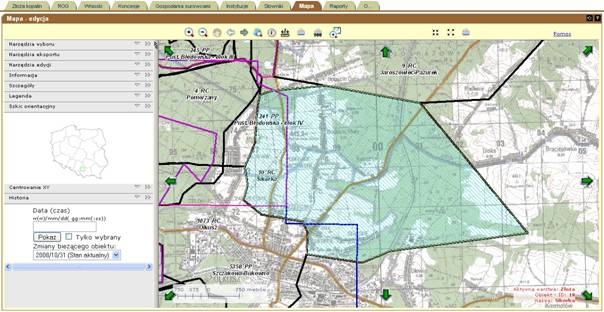
Zakładka Mapa dostępna jest
tylko dla użytkowników posiadających uprawnienia do edycji danych.
Portlet mapy podzielony jest na trzy obszary. Ponad rysunkiem mapy znajduje
się listwa narzędziowa, zawierająca
przyciski do obsługi podstawowych narzędzi i funkcji. Po lewej stronie jest panel narzędziowy, zawierający zestawy
pogrupowanych tematycznie narzędzi. Resztę obszaru portletu zajmuje okno mapy.
Okno mapy wyświetla dane przestrzenne systemu MIDAS2 na podkładzie
danych topograficznych i umożliwia poruszanie się w oknie przy pomocy strzałek kierunkowych. W dolnym lewym narożniku
mapy zawsze pojawia się podziałka, a w dolnym prawym – informacja o aktywnej
warstwie oraz identyfikator i nazwa wybranego obiektu. W trybie przeglądania
informacja ma kolor szary:

a w trybie edycji – czerwony:
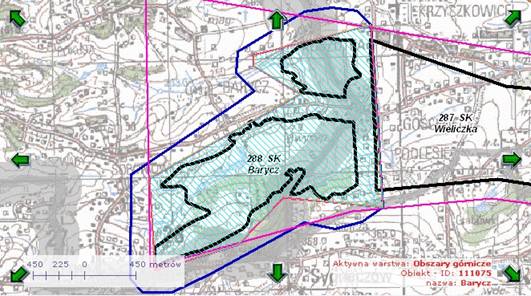
Kontury warstw przestrzennych systemu MIDAS2 oznaczone zostały
następującymi kolorami:
·
Złoża – czarny
·
Obszary górnicze
– purpurowy
·
Tereny górnicze
– niebieski
·
Koncesje poszukiwawcze
– ciemnożółty
·
Koncesje
rozpoznawcze – jasnozielony
·
Koncesje
poszukiwawczo-rozpoznawcze – ciemnozielony
·
Koncesje eksploatacyjne
– czerwony
·
Koncesje na
magazynowanie substancji – fioletowy
·
Koncesje na
składowanie odpadów w górotworze – brązowy
Informacja, o sposobie graficznej prezentacji konturów systemu MIDAS
oraz warstw podkładowych, dostępna jest w panelu bocznym, w zakładce Legenda.
Widoczność warstw podkładowych oraz opisów złóż uzależniona jest od
skali, w jakiej wyświetlana jest mapa. Dla konturów systemu MIDAS2 nie
wprowadzono takich ograniczeń. Poniżej przedstawiono zawartość okna mapy w
różnych skalach (od większej do mniejszej). Aktywny kontur – „Barycz” na
warstwie obszarów górniczych:
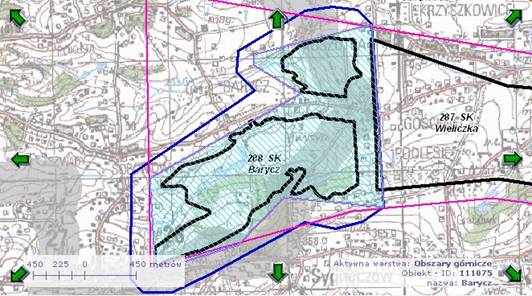
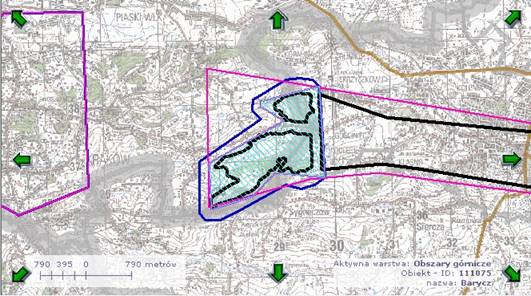
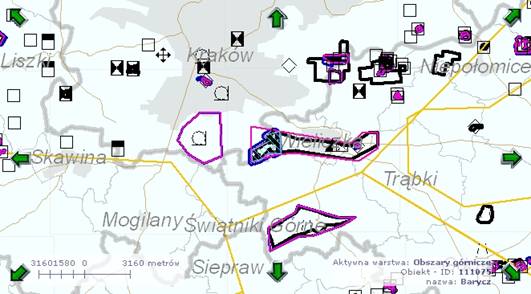
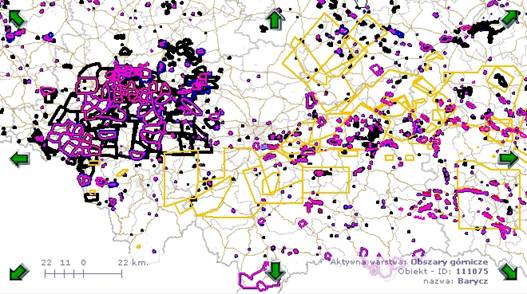
Niezależnie od ustawień systemowych, użytkownik sam może włączać/wyłączać
widoczność poszczególnych warstw na mapie poprzez odpowiednie ustawienia w Legendzie.
W oknie mapy możliwe jest poruszanie się przy pomocy strzałek
kierunkowych:
![]()
![]()
![]()
![]()
![]()
![]()
![]()
![]()
Pozwalają one na przesuwanie widoku w kierunku wskazywanym przez
strzałkę. Przesuwanie działa w trybie ciągłym, od naciśnięcia wybranej ikony aż
do jej zwolnienia.
Listwa narzędziowa zawiera ikony narzędzi i funkcji
wykonywanych na mapie.
![]()
Narzędzia wymagają dodatkowego działania operatora
(np. wskazania prostokąta na mapie). Funkcje są wykonywane bezpośrednio po
naciśnięciu ikony. Poszczególne
ikony z listwy narzędziowej opisane są poniżej. Przy każdej z nich umieszczona
została litera N - oznaczająca narzędzie, bądź F - oznaczająca funkcję:
![]() N Powiększenie - narysowanie
w oknie mapy prostokąta powoduje przerysowanie mapy w zasięgu nakreślonej
figury.
N Powiększenie - narysowanie
w oknie mapy prostokąta powoduje przerysowanie mapy w zasięgu nakreślonej
figury.
![]() N Pomniejszenie - narysowanie
w oknie mapy prostokąta powoduje przerysowanie mapy tak, aby aktualnie widoczny
zasięg mapy zmieścił się wewnątrz nakreślonego prostokąta.
N Pomniejszenie - narysowanie
w oknie mapy prostokąta powoduje przerysowanie mapy tak, aby aktualnie widoczny
zasięg mapy zmieścił się wewnątrz nakreślonego prostokąta.
![]() N Przesunięcie - należy
wskazać punkt początkowy, nacisnąć lewy przycisk myszy i przesuwać rysunek mapy
(kursor); w momencie puszczenia przycisku, mapa zostanie przerysowana w
aktualnym zasięgu.
N Przesunięcie - należy
wskazać punkt początkowy, nacisnąć lewy przycisk myszy i przesuwać rysunek mapy
(kursor); w momencie puszczenia przycisku, mapa zostanie przerysowana w
aktualnym zasięgu.
![]() F Poprzedni widok - przywrócenie
poprzedniego zasięgu mapy; szary kolor ikony oznacza, że nie ma poprzednich
zapamiętanych zasięgów.
F Poprzedni widok - przywrócenie
poprzedniego zasięgu mapy; szary kolor ikony oznacza, że nie ma poprzednich
zapamiętanych zasięgów.
![]() F Następny widok - pozwala
na powrót do wcześniej wybranego zasięgu; szary kolor ikony oznacza, że nie ma
kolejnych zapamiętanych zasięgów.
F Następny widok - pozwala
na powrót do wcześniej wybranego zasięgu; szary kolor ikony oznacza, że nie ma
kolejnych zapamiętanych zasięgów.
![]() F Pełny widok - zmiana
zasięgu mapy tak, aby widoczny był cały obszar (obszar Polski).
F Pełny widok - zmiana
zasięgu mapy tak, aby widoczny był cały obszar (obszar Polski).
![]() N Informacja - po
wskazaniu punktu na mapie, program pobiera z bazy danych informacje o obiektach
położonych w tym miejscu i wyświetla ich listę w panelu Informacja.
N Informacja - po
wskazaniu punktu na mapie, program pobiera z bazy danych informacje o obiektach
położonych w tym miejscu i wyświetla ich listę w panelu Informacja.
![]() F/N Pomiar - otwiera panel narzędzi pozwalający na pomiar:
współrzędnych (narzędzie
F/N Pomiar - otwiera panel narzędzi pozwalający na pomiar:
współrzędnych (narzędzie ![]() ), długości linii (narzędzie
), długości linii (narzędzie ![]() ), pola powierzchni (narzędzie
), pola powierzchni (narzędzie ![]() ). Wygląd panelu po wykonaniu pomiaru współrzędnych i pola
powierzchni przedstawia poniższy rysunek:
). Wygląd panelu po wykonaniu pomiaru współrzędnych i pola
powierzchni przedstawia poniższy rysunek:
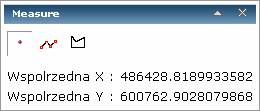
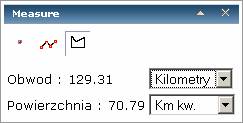
![]() F Wydruk bieżącego
widoku mapy – naciśnięcie ikony powoduje utworzenie i wyświetlenie pliku PDF,
zawierającego rysunek mapy o zasięgu takim, jak aktualny zasięg okna mapy (lub,
jeżeli nie jest zainstalowany program do przeglądania plików PDF, pozwala pobrać plik na dysk lokalny). Wydruk
wykonywany jest z poziomu programu, w którym otwarto plik PDF.
F Wydruk bieżącego
widoku mapy – naciśnięcie ikony powoduje utworzenie i wyświetlenie pliku PDF,
zawierającego rysunek mapy o zasięgu takim, jak aktualny zasięg okna mapy (lub,
jeżeli nie jest zainstalowany program do przeglądania plików PDF, pozwala pobrać plik na dysk lokalny). Wydruk
wykonywany jest z poziomu programu, w którym otwarto plik PDF.
![]() F Wydruk mapy w skali 1 : 100 000 -
naciśnięcie ikony powoduje utworzenie i wyświetlenie pliku PDF, zawierającego
rysunek mapy w stałej skali 1:100 000 z zachowaniem środka aktualnego zasięgu (lub,
jeżeli nie jest zainstalowany program do przeglądania plików PDF, pozwala pobrać plik na dysk lokalny). Wydruk
wykonywany jest z poziomu programu, w którym otwarto plik PDF.
F Wydruk mapy w skali 1 : 100 000 -
naciśnięcie ikony powoduje utworzenie i wyświetlenie pliku PDF, zawierającego
rysunek mapy w stałej skali 1:100 000 z zachowaniem środka aktualnego zasięgu (lub,
jeżeli nie jest zainstalowany program do przeglądania plików PDF, pozwala pobrać plik na dysk lokalny). Wydruk
wykonywany jest z poziomu programu, w którym otwarto plik PDF.
![]() F Zasięg do wybranych
- dostosowuje zasięg rysunku mapy tak, aby w oknie mapy zmieściły się wszystkie
wybrane obiekty.
F Zasięg do wybranych
- dostosowuje zasięg rysunku mapy tak, aby w oknie mapy zmieściły się wszystkie
wybrane obiekty.
![]() F Dwukrotne
przybliżenie - przybliża zasięg mapy dwukrotnie, zachowując środek rysunku (powiększa
skalę mapy).
F Dwukrotne
przybliżenie - przybliża zasięg mapy dwukrotnie, zachowując środek rysunku (powiększa
skalę mapy).
![]() F Dwukrotne oddalenie
- oddala rysunek mapy dwukrotnie, zachowując środek rysunku (pomniejsza skalę
mapy).
F Dwukrotne oddalenie
- oddala rysunek mapy dwukrotnie, zachowując środek rysunku (pomniejsza skalę
mapy).
![]() F Wydruk mapy w
dowolnej skali - naciśnięcie ikony powoduje utworzenie i wyświetlenie pliku PDF,
zawierającego rysunek mapy w skali podanej przez operatora systemu, z
zachowaniem środka aktualnego zasięgu (lub, jeżeli nie jest zainstalowany
program do przeglądania plików PDF, pozwala pobrać plik na dysk lokalny). Skala
wydruku podawana jest w następującym oknie:
F Wydruk mapy w
dowolnej skali - naciśnięcie ikony powoduje utworzenie i wyświetlenie pliku PDF,
zawierającego rysunek mapy w skali podanej przez operatora systemu, z
zachowaniem środka aktualnego zasięgu (lub, jeżeli nie jest zainstalowany
program do przeglądania plików PDF, pozwala pobrać plik na dysk lokalny). Skala
wydruku podawana jest w następującym oknie:
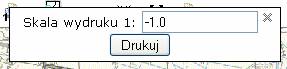
Należy w nim wpisać
mianownik skali dla wydruku (np. 25000 dla skali 1 : 25 000). Skala „-
Pomoc – otwiera niniejszy opis portletu mapy.
Panel boczny zawiera pogrupowane tematycznie zestawy
narzędzi dostępnych w danym trybie pracy. Poniżej wygląd panelu w trybie podglądu:
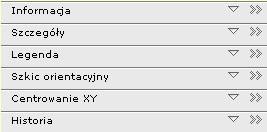
W skład panelu, w trybie
podglądu, wchodzą następujące zakładki:
-
Informacja,
-
Szczegóły,
-
Legenda,
-
Historia.
W celu skorzystania z narzędzi należy rozwinąć, bądź
wyciągnąć do osobnego okna, zakładkę.
Przycisk ![]() rozwija
zakładkę. Poniżej widok zakładki Informacja
po jej rozwinięciu:
rozwija
zakładkę. Poniżej widok zakładki Informacja
po jej rozwinięciu:
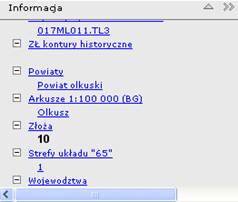
Zwinięcie zakładki nastąpi po naciśnięciu przycisku ![]() .
.
Wyciągnięcie zakładki do osobnego okna następuje po naciśnięciu
przycisku![]() , a
powrót do panelu narzędziowego - po naciśnięciu
, a
powrót do panelu narzędziowego - po naciśnięciu ![]() . Poniżej
widok zakładki Informacja po wyciągnięciu jej do osobnego okna:
. Poniżej
widok zakładki Informacja po wyciągnięciu jej do osobnego okna:
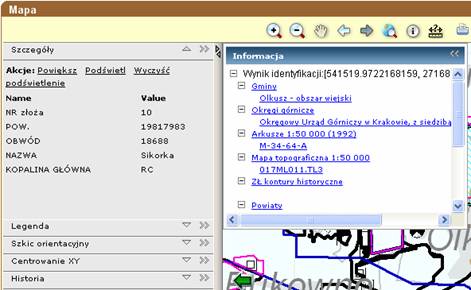
Panel Informacja i Szczegóły jest ściśle związany z
działaniem narzędzia ![]() z listwy narzędziowej.
Po naciśnięciu
z listwy narzędziowej.
Po naciśnięciu ![]() , kursor
myszy zmienia się na
, kursor
myszy zmienia się na ![]() . Kursorem należy wskazać punkt jak najbliżej
obiektu, o który chcemy się zapytać. Uaktywnia to w panelu bocznym okno Informacja
- pojawia się w nim lista wszystkich warstw przestrzennych (np. Gminy, Arkusze
1:50 000, Złoża) i obiektów (np. Olkusz - obszar wiejski, M-34-64A, złoże
nr 10) leżących we wskazanym punkcie. Wskazanie kolejnego punktu na mapie, przy
aktywnym kursorze
. Kursorem należy wskazać punkt jak najbliżej
obiektu, o który chcemy się zapytać. Uaktywnia to w panelu bocznym okno Informacja
- pojawia się w nim lista wszystkich warstw przestrzennych (np. Gminy, Arkusze
1:50 000, Złoża) i obiektów (np. Olkusz - obszar wiejski, M-34-64A, złoże
nr 10) leżących we wskazanym punkcie. Wskazanie kolejnego punktu na mapie, przy
aktywnym kursorze ![]() ,
powoduje dodanie do okna Informacja kolejnej listy obiektów. Wynik
ostatniej identyfikacji jest zawsze na szczycie listy. Zbędne zestawy informacji
można usunąć poprzez wybranie z menu kontekstowego (dostępnego pod prawym przyciskiem
myszy) opcji Remove, jak na poniższym przykładzie:
,
powoduje dodanie do okna Informacja kolejnej listy obiektów. Wynik
ostatniej identyfikacji jest zawsze na szczycie listy. Zbędne zestawy informacji
można usunąć poprzez wybranie z menu kontekstowego (dostępnego pod prawym przyciskiem
myszy) opcji Remove, jak na poniższym przykładzie:
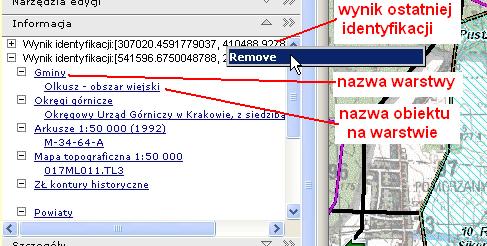
Wybranie dowolnego obiektu w oknie Informacja rozwija okno Szczegóły. Na poniższym przykładzie
wskazane zostało złoże nr 10:
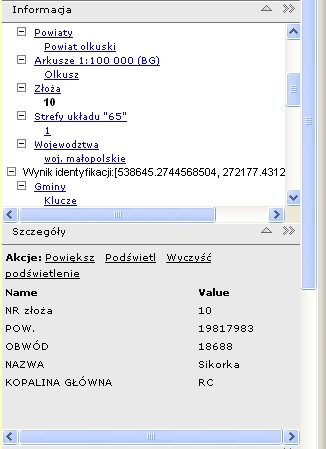
W oknie Szczegóły dostępne są następujące
funkcje (akcje):
- Powiększ - dostosowuje zasięg mapy do obiektu wyświetlonego w
oknie (tu: złoża nr 10).
- Podświetl - podświetla na żółto kontur obiektu (tu: złoża nr
10); żółty kontur pozostaje widoczny na mapie, dopóki nie zostanie użyta
funkcja Wyczyść podświetlenie.
- Wyczyść podświetlenie – likwiduje podświetlenie obiektu na mapie.
Powyższe funkcje dostępne są również w menu kontekstowym okna Informacja, jak na poniższym
przykładzie:
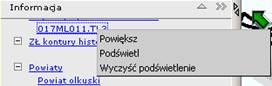
Zakładka Legenda zawiera wykaz dostępnych
na mapie warstw przestrzennych. Każda z nich może być widoczna i niewidoczna w
oknie mapy. Realizuje się to poprzez włączenie/wyłączenie przycisku √
znajdującego się przy nazwie warstwy.
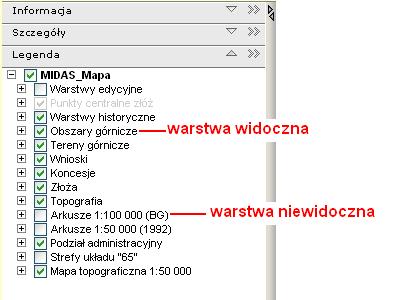
Oznaczenia, jakie zostały użyte dla prezentacji danej warstwy na mapie,
można obejrzeć poprzez rozwinięcie legendy przyciskiem „+”. Na poniższym
przykładzie zostały rozinięte legendy dla warstw „Tereny górnicze” i „Koncesje
eksploatacyjne”:
Szkic
orientacyjny
Szkic orientacyjny pozwala określić aktualne położenie
i zasięg okna mapy w odniesieniu do granic kraju i województw:
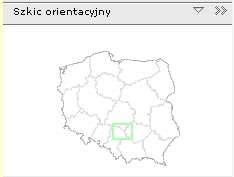
Zakładka posiada też dodatkową funkcję - szybkiej zmiany położenia na
mapie przy zachowaniu skali. Wystarczy przesunąć zielony prostokąt w inne
miejsce, a obraz mapy przesunie się do niego. Poniżej wygląd okna podczas
przesuwania zasięgu mapy:
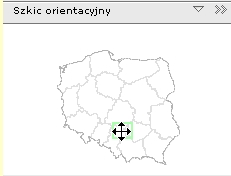
Szkic można umieszczać w dowolnym miejscu na tle rysunku mapy
przeciągając go myszką za belkę tytułową (przycisk ![]() ), zaś
powrót do panelu bocznego przy pomocy
), zaś
powrót do panelu bocznego przy pomocy ![]() . Jeśli
po wyciągnięciu na okno mapy, szkic zasłania zbyt dużo jej treści, można go
„zwinąć” naciskając przycisk
. Jeśli
po wyciągnięciu na okno mapy, szkic zasłania zbyt dużo jej treści, można go
„zwinąć” naciskając przycisk ![]() .
Przywrócenie szkicu nastąpi po naciśnięciu przycisku
.
Przywrócenie szkicu nastąpi po naciśnięciu przycisku ![]() .
.
Zakładka Centrowanie XY pozwala na ustawienie środka okna mapy do
zadanego w przestrzeni geograficznej punktu. Określa się go podając parę współrzędnych
X/Y
lub B/L.
Dla układów WGS84, PULKOWO_1942 i Bessel_1841 należy wpisać współrzędne
geograficzne B i L, a dla pozostałych – współrzędne prostokątne X i Y. Pole Układ
współrzędnych służy do deklaracji układu współrzędnych, w którym
wprowadzono dane w polach X/B i Y/L.
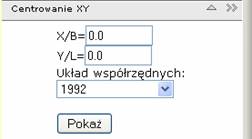
Przycisk Pokaż zatwierdza wprowadzone informacje i przesuwa środek okna
mapy do zadanego punktu.
Zakładka Historia pozwala na
wyświetlenie historii zmian konturu obiektu.
![]()
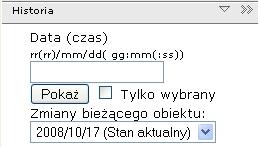
Pole Zmiany bieżącego obiektu zawiera listę przedziałów czasowych,
których granice oznaczają daty zmian aktywnego obiektu. Lista zawiera daty od –
do oraz ewentualny komentarz do zmiany (odnoszący się do daty „do”). Data
9999/12/31 oznacza, że obiekt istnieje (nie został usunięty) , a 1900/01/01 –
że podczas ładowania warstwy nie była znana data utworzenia obiektu (np.
zatwierdzenia złoża).
Po wybraniu zmiany z listy lub wpisaniu dowolnej daty i godziny w pole Data,
należy nacisnąć przycisk Pokaż. Nastąpi przerysowanie okna i na
mapie, przerywaną linią, pokaże się stan warstwy na wybrany dzień (jak na
poniższym rysunku):
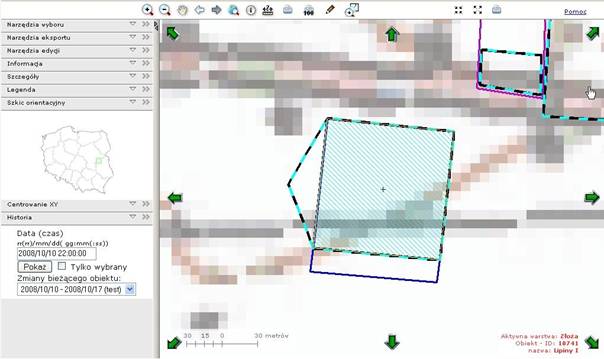
Zaznaczenie opcji Tylko wybrany powoduje, że przerywaną
linią rysuje się kontur historyczny tylko wybranego (aktywnego) obiektu:
![]()
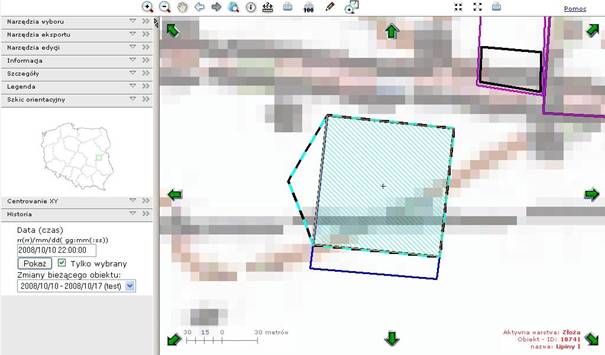
Przeglądanie historii warstwy można zakończyć poprzez wyłączenie w
legendzie widoczności grupy „Warstwy historyczne”:
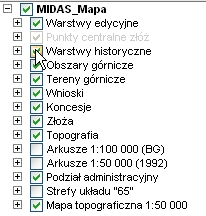
W trybie edycji portlet mapy wykorzystywany jest do prezentacji
położenia obiektu w przestrzeni i dodatkowo do dokonywania zmian w geometrii
obiektu oraz eksportu i importu. Poniżej wygląd mapy w trybie edycji:
Panel narzędziowy w trybie edycji rozszerzony jest o narzędzia wyboru,
eksportu i edycji.
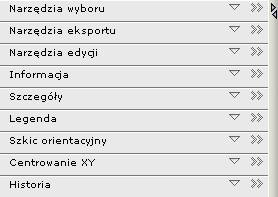
W skład tego panelu wchodzą następujące
zakładki:
-
Informacja,
-
Szczegóły,
-
Legenda,
-
Historia.
Aby skorzystać z wybranej części panelu, należy zakładkę
rozwinąć bądź wyciągnąć do osobnego okna. Przycisk ![]() rozwija
zakładkę, a przycisk
rozwija
zakładkę, a przycisk ![]() - zwija.
Wyciągnięcie zakładki do osobnego okna następuje po naciśnięciu
- zwija.
Wyciągnięcie zakładki do osobnego okna następuje po naciśnięciu ![]() , a
powrót do pierwotnej postaci - po naciśnięciu
, a
powrót do pierwotnej postaci - po naciśnięciu ![]() .
.
Narzędzia umożliwiają graficzne
wybieranie obiektów do eksportu.
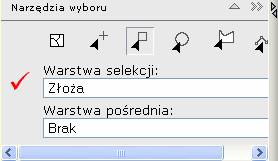
Pole Warstwa selekcji określa warstwę,
na której będą zaznaczane wybrane obiekty. Domyślnie jest to warstwa skojarzona
z modułem, w którym ostatnio użytkownik wyszukiwał obiekty:
- obszary górnicze, jeśli ostatnio w portletach
aplikacji wybierał obiekty w module ROG,
- złoża, jeśli wyszukiwanie było wykonane w module
złoża,
- koncesje, jeśli wyszukiwanie było wykonane w module
wniosków/koncesji.
Pole Warstwa pośrednia pozwala na deklarowanie warstwy, której
kontury będą służyć do zaznaczania obiektów na warstwie selekcji – zobacz Wybór pośredni.
Zestaw przycisków służących do graficznego wybierania obiektów:
![]() wybór obiektów poprzez
wskazanie pojedynczego punktu,
wybór obiektów poprzez
wskazanie pojedynczego punktu,
![]() wybór obiektów
poprzez wskazanie prostokątem (przeciwległych narożników),
wybór obiektów
poprzez wskazanie prostokątem (przeciwległych narożników),
![]() wybór obiektów poprzez
wskazanie okręgiem (środka i punktu na okręgu),
wybór obiektów poprzez
wskazanie okręgiem (środka i punktu na okręgu),
![]() wybór obiektów poprzez
wskazanie obszarem zamkniętym (wskazanie kolejnych punktów, zakończenie
dwuklikiem),
wybór obiektów poprzez
wskazanie obszarem zamkniętym (wskazanie kolejnych punktów, zakończenie
dwuklikiem),
![]() wybór obiektów poprzez
wskazanie linią (wskazanie kolejnych punktów załamania, zakończenie
dwuklikiem),
wybór obiektów poprzez
wskazanie linią (wskazanie kolejnych punktów załamania, zakończenie
dwuklikiem),
![]() zatwierdzenie
aktualnego zestawu obiektów i przekazanie ich jako zestawu do eksportu,
zatwierdzenie
aktualnego zestawu obiektów i przekazanie ich jako zestawu do eksportu,
![]() czyszczenie zestawu
obiektów wybranych na mapie.
czyszczenie zestawu
obiektów wybranych na mapie.
Każde wskazanie, wykorzystujące narzędzie selekcji, powoduje wybranie
zestawu obiektów. Jeżeli w trakcie wskazywania nie przyciśnięto żadnego
przycisku funkcyjnego, to będzie utworzony nowy zestaw. Przyciskając klawisze
funkcyjne możemy modyfikować aktualny zestaw obiektów:
-
z klawiszem
"Shift" - dołączamy obiekty do zestawu,
-
z klawiszem
"Alt" - usuwamy obiekty z zestawu wybranych,
-
z klawiszem
"Ctrl" - wykonujemy na wcześniej wybranym zestawie obiektów i
aktualnie wskazanych obiektach operację różnicy symetrycznej - czyli powtórnie
wybrane obiekty są usuwane z zestawu, natomiast obiekty wcześniej nie wybrane -
dołączane do zestawu wybranych.
Wybór pośredni
W narzędziach wyboru są opcje dające możliwość tworzenia zestawu
obiektów przy pomocy konturów innej warstwy. W tym celu, z listy rozwijalnej Warstwa
pośrednia, należy wybrać warstwę (wskazać inną nazwę niż „Brak”). Następnie jednym z narzędzi graficznego wybierania pokazać jeden lub
więcej konturów warstwy pośredniej, którymi aplikacja wybierze obiekty z
warstwy docelowej (warstwy selekcji).
Uwaga!
- błękitnym kolorem zostaną zaznaczone jedynie obiekty z warstwy
docelowej (nigdy z warstwy pośredniej);
- jeżeli warstwa pośrednia =
Brak, to przyciski graficznego wybierania działają bezpośrednio na warstwie
selekcji.
Na przykład: jako warstwę pośrednią wybieramy "Gminy" a warstwę
selekcji - „Złoża”; naciskamy ikonę ![]() i kursorem
i kursorem ![]() wskazujemy jedną, bądź więcej gmin. W efekcie program
wybierze nam wszystkie złoża leżące obszarze wskazanych gmin.
wskazujemy jedną, bądź więcej gmin. W efekcie program
wybierze nam wszystkie złoża leżące obszarze wskazanych gmin.
Przy wybieraniu warstwą pośrednią działają klawisze
funkcyjne opisane wcześniej. Operują one na wybranym zestawie z warstwy
selekcji np. z warstwy złóż (nie na obiektach warstwy pośredniej !).
W trakcie wybierania obiektów możliwa jest zmiana warstwy pośredniej. Umożliwia
to np. wybranie wszystkich złóż z obszaru powiatu a następnie, po zmianie warstwy
pośredniej na „gminy”, usunięcie z zestawu złóż z pojedynczych gmin. Następnie
można dodać złoża z gminy sąsiadującej z powiatem, a po zrezygnowaniu z warstwy
pośredniej, np. dodać bezpośrednio jeszcze kilka pojedynczych złóż.
Narzędzia
eksportu umożliwiają konwersję do określonego formatu zewnętrznego (DXF, SHP,
CSV oraz GML) obiektów z warstwy
selekcji.
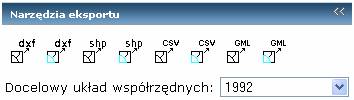
Eksportować można całą warstwę lub tylko wybrane na niej obiekty. Tworzenie
zestawu obiektów odbywa się przy pomocy Narzędzi
wyboru.
Eksportu dokonuje się przy pomocy następujących funkcji:
![]() - eksport całej aktywnej warstwy do formatu
DXF
- eksport całej aktywnej warstwy do formatu
DXF
![]() - eksport wybranych obiektów do formatu DXF
- eksport wybranych obiektów do formatu DXF
![]() - eksport całej aktywnej warstwy do formatu
SHP
- eksport całej aktywnej warstwy do formatu
SHP
![]() - eksport wybranych obiektów do formatu SHP
- eksport wybranych obiektów do formatu SHP
![]() - eksport całej aktywnej warstwy do formatu
CSV
- eksport całej aktywnej warstwy do formatu
CSV
![]() - eksport wybranych obiektów do formatu CSV
- eksport wybranych obiektów do formatu CSV
![]() -
eksport całej aktywnej warstwy do formatu GML
-
eksport całej aktywnej warstwy do formatu GML
![]() -
eksport wybranych obiektów do formatu GML
-
eksport wybranych obiektów do formatu GML
Pole Docelowy układ współrzędnych
służy do określenia, w jakim układzie odniesienia zostaną zapisane dane w
pliku wynikowym. Domyślnie jest to Państwowy
Układ Współrzędnych Geodezyjnych 1992 – układ, w którym przechowywane są dane w
bazie.
Narzędzia edycji umożliwiają dodanie, usunięcie lub zmianę geometrii
obiektu. Aktywnym obiektem jest ten, który został wybrany w portlecie
szukania/listy w modułach złoża, ROG lub wnioski/koncesje. Identyfikator i
nazwa aktywnego obiektu są zawsze wypisane kolorem czerwonym w dolnym prawym
narożniku mapy.
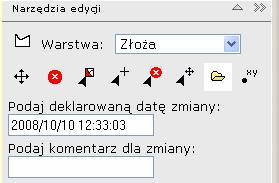
Dostępne są następujące narzędzia
i funkcje umożliwiające edycję:
![]() - dodaje nowy
obiekt poprzez wskazanie punktów na mapie kursorem myszy,
- dodaje nowy
obiekt poprzez wskazanie punktów na mapie kursorem myszy,
![]() - przesuwa aktywny obiekt,
- przesuwa aktywny obiekt,
![]() - usuwa aktywny obiekt,
- usuwa aktywny obiekt,
![]() - wyświetla wierzchołki aktywnego obiektu,
- wyświetla wierzchołki aktywnego obiektu,
![]() - dodaje nowy wierzchołek do aktywnego obiektu,
- dodaje nowy wierzchołek do aktywnego obiektu,
![]() - usuwa wskazany wierzchołek aktywnego obiektu,
- usuwa wskazany wierzchołek aktywnego obiektu,
![]() - przesuwa wierzchołek aktywnego obiektu,
- przesuwa wierzchołek aktywnego obiektu,
![]() - umożliwia wczytanie nowego obiektu z pliku w
formacie CSV, DXF, GML,
- umożliwia wczytanie nowego obiektu z pliku w
formacie CSV, DXF, GML,
![]() - wyświetla okno Edytuj współrzędne z listą
współrzędnych wierzchołków wybranego obiektu i udostępnia narzędzia do ich edycji
(dodawanie, usuwanie, numerowanie, dodawanie obwodnicy lub całego obiektu z
pliku).
- wyświetla okno Edytuj współrzędne z listą
współrzędnych wierzchołków wybranego obiektu i udostępnia narzędzia do ich edycji
(dodawanie, usuwanie, numerowanie, dodawanie obwodnicy lub całego obiektu z
pliku).
Pole Warstwa wskazuje, jaka warstwa jest aktualnie aktywna. W
przypadku edycji danych przestrzennych modułu ROG, na liście dostępne są 2
warstwy: obszary górnicze i tereny górnicze, przy czym „obszary górnicze” są
warstwą domyślną.
Pole Podaj deklarowaną datę zmiany – pozwala operatorowi wpisać
inną datę zmiany niż aktualna. Domyślna jest zawsze data aktualna.
Podaj
komentarz dla zmiany – pole to
pozwala na dodanie komentarza do wprowadzanej zmiany (np. test, wybilansowanie,
poprawka, decyzja nr.... itp.). Wpisany tekst będzie następnie widoczny w
panelu Historia, ułatwiając
przeglądanie zmian. Poniżej przykład listy zawierającej historię zmian złoża,
które zostało 31 grudnia 1992r wybilansowane – podczas usuwaniu konturu podany
został komentarz „wybilansowanie”:
![]()

Okno służy do edycji
współrzędnych konturu aktywnego obiektu. Współrzędne ujęte są w postaci
tabelarycznej. Można je edytować zmieniając wartości numeryczne każdej z nich,
bądź wykonywać na nich różne funkcje (operacje).
Poniżej podano wygląd okna,
gdy aktywne jest złoże nr 114, składające się z 2 obwodnic:
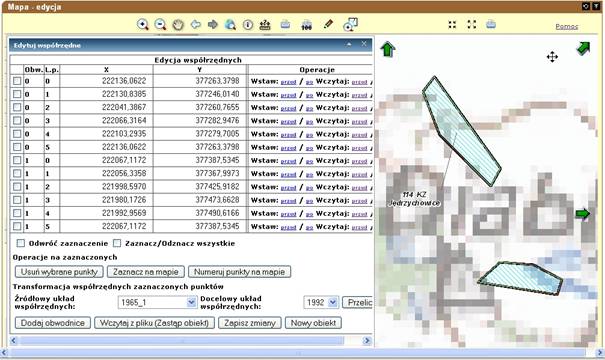
Pierwsza kolumna w tabeli współrzędnych służy do zaznaczenia punktów, na
których będzie przeprowadzona jedna z następujących operacji: zaznaczenie punktu
na mapie, numerowanie, transformacja do układu współrzędnych 1992.
Kolumna Obw. – zawiera kolejne numery obwodnic konturu. Numeracja
zaczyna się zawsze od numeru „0”.
Kolumna L.p. – zawiera numer kolejny punktu w obwodnicy. Numeracja
zaczyna się zawsze od numeru „0”.
Kolumna X i Y – zawiera wartości współrzędnych punktów załamania konturu.
Wartości te mogą być edytowane bezpośrednio w komórkach tabeli.
Kolumna Operacje – zawiera funkcje umożliwiające wstawienie punktu lub
wczytanie fragmentu obwodnicy z pliku przed lub za istniejącą współrzędną. Np. użycie funkcji Wstaw przed dla punktu nr
1 w obwodnicy nr 0 spowoduje wstawienie nowego wiersza powyżej tego punktu ze
współrzędnymi 0, 0 i przenumerowanie punktów w obwodnicy. Zmiana pojawi się na
mapie dopiero po naciśnięciu Zapisz zmiany.
Pole Odwróć zaznaczenie oraz Zaznacz/Odznacz wszystkie operuje na
elementach z kolumny pierwszej i służy do zmiany zbioru zaznaczonych punktów.
Usuń
wybrane punkty – usuwa te punkty
załamania konturu, przy których jest znak √. Zmiana pojawi się na mapie dopiero po
naciśnięciu Zapisz zmiany.
Zaznacz
na mapie – oznacza na mapie
symbolem ■ te punkty, przy których
jest znak √. Np. po zaznaczenie punktów z obwodnicy nr 1:
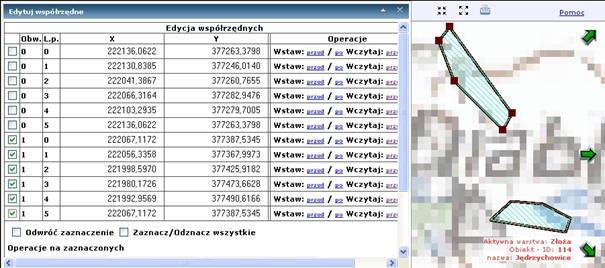
Numeruj
punkty na mapie – opisuje na
mapie każdy, zaznaczony znakiem √
, wierzchołek w formacie
nr_obwodnicy/nr_punktu_w_obwodnicy. Na przykład po zaznaczeniu wszystkich
punktów złoża nr 114:
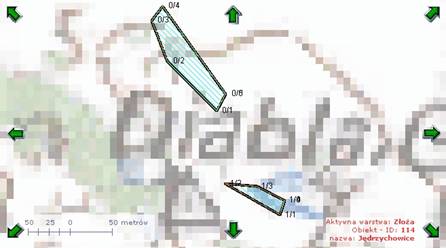
Blok Transformacja współrzędnych zaznaczonych punktów – zawiera
funkcje umożliwiające transformację współrzędnych zaznaczonych w tabeli punktów
pomiędzy układami współrzędnych.
Źródłowy
układ współrzędnych – określa, w
jakim układzie są współrzędne, wyświetlone w tabeli (kolumny X i Y). Dostępne
są następujące układy współrzędnych: 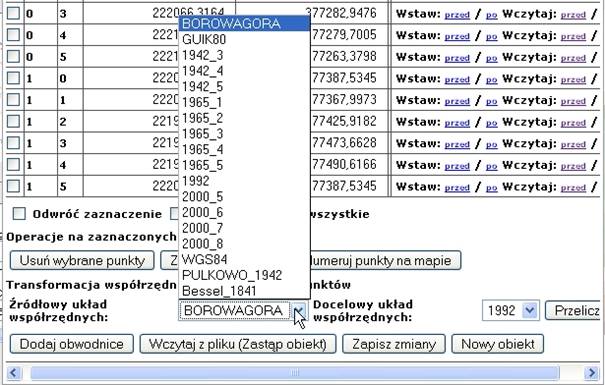
Cyfra, występująca po znaku „_”, oznacza numer strefy (np. 1965_1
oznacza układ 1965, strefa 1). Układy WGS84, PULKOWO_1942 i Bessel_1841 – to
układy elipsoidalne (opisywane współrzędnymi geograficznymi), pozostałe – to
układy współrzędnych prostokątnych płaskich.
Docelowy
układ współrzędnych – określa,
do jakiego układu współrzędnych zostanie wykonana transformacja. Aktualnie
dostępny jest układ 1992 – ten, w którym przechowywane są dane. w bazie SDE.
Przelicz – naciśnięcie przycisku wykonuje transformację
według przyjętych parametrów. Uwaga! zmiany zostaną zapisane do bazy dopiero po
naciśnięciu Zapisz zmiany.
Dodaj
obwodnicę – powoduje dodanie nowego
rekordu na końcu listy współrzędnych. Nowa obwodnica otrzymuje kolejny numer
(na poniższym przykładzie numer 2):

Wczytaj
z pliku – jest równoważne
funkcji wczytanie_nowego_obiektu
dostępnej w panelu Edytuj_współrzędne.
Naciśnięcie przycisku powoduje zastąpienie wszystkich części (obwodnic)
aktywnego konturu obiektem wczytanym z pliku.
Zapisz
zmiany – zapisuje wszystkie
zmiany do bazy.
Nowy
obiekt – tworzy nowy, pusty,
obiekt o identyfikatorze równym ID (numer ID wyświetlany jest na czerwono w
prawym dolnym narożniku mapy). Po naciśnięciu przycisku, panel wygląda w ten
sposób:
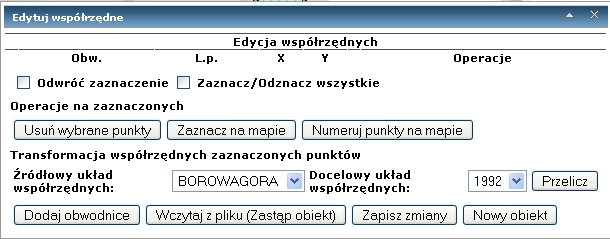
W następnej kolejności należy nacisnąć przycisk Dodaj obwodnicę.
Spowoduje to dodanie nowego punktu obwodnicy współrzędnych X=0 i Y=0:
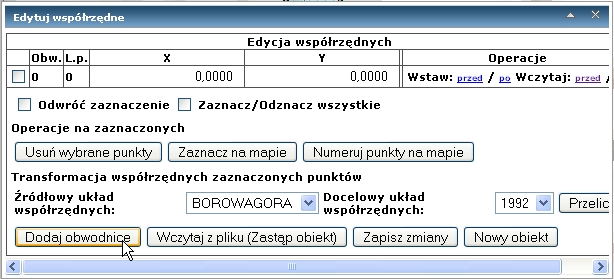
Zerowe wartości współrzędnych należy zmienić na właściwe, bezpośrednio w
komórkach kolumn X i Y. Następne punkty można dodać wykorzystując funkcje
dostępne w kolumnie Operacje, ewentualnie wykorzystując przycisk Dodaj
obwodnicę.
UWAGA:
- Każdą obwodnicę muszą tworzyć
co najmniej 3 punkty.
- Wszelkie zmiany na mapie
pojawią się dopiero po naciśnięciu przycisku Zapisz zmiany.