Podobnie do danych podstawowych, zawartość okna danych rozszerzonych różni się w zależności od wybranego rodzaju wniosku/koncesji. Poniżej opisane zostały poszczególne elementy okna dla każdego rodzaju wniosku/koncesji.
Koncesja eksploatacyjna
Obszary górnicze i lista złóż
Na górze okna (rysunek 46.) znajduje się tabela obszarów górniczych - pozostałe dane (złoża, kopaliny) mogą zostać dodane tylko wtedy, gdy istnieje obszar górniczy (obszar można dodać w oknie danych podstawowych). W tym celu należy nacisnąć ikonkę edycji (1) w kolumnie opcje - w tym momencie zostanie uaktywniony przycisk Dodaj złoża (2) w sekcji Złoża. Po naciśnięciu Dodaj złoża (2) następuje przejście do okienka wyboru złóż. Wybór złoża skutkuje dodaniem nowego wpisu do tabeli. Jeśli dodane złoże posiada kopaliny, to zostaną one wyświetlone w tabeli Kopaliny dla złoża (rysunek 47.) po uprzednim zaznaczeniu złoża w tabeli.
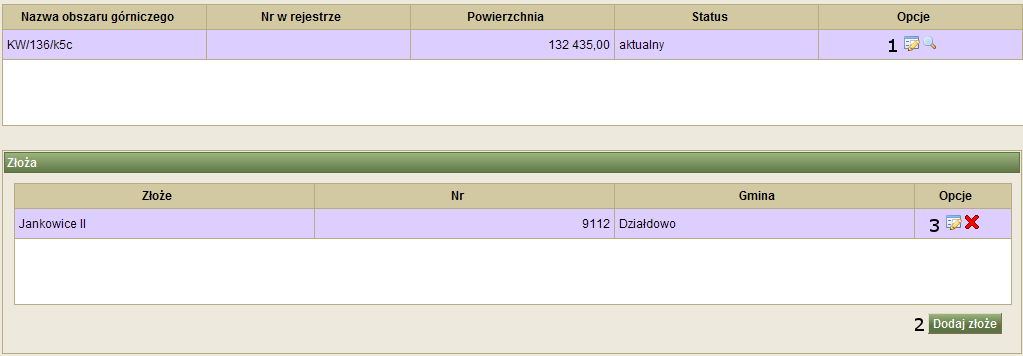
Rysunek 46. Lista złóż wybranego obszaru górniczego.
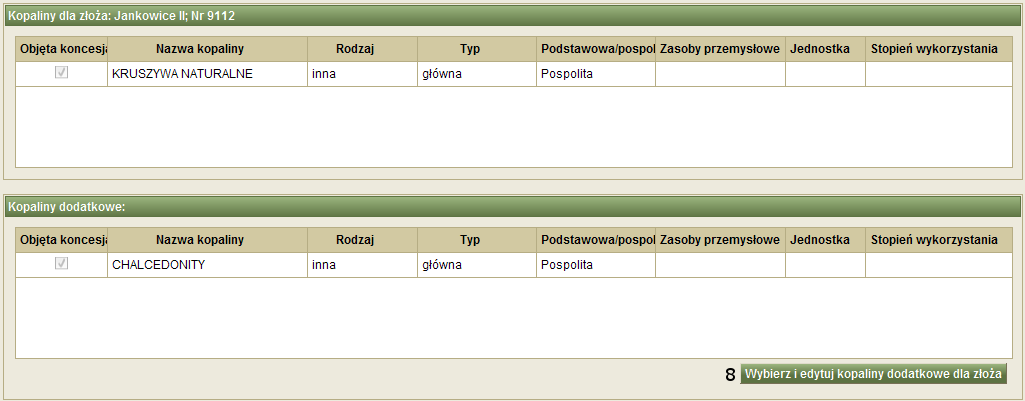
Rysunek 47. Kopaliny na złożu i kopaliny dodatkowe.
Okienko modyfikacji kopalin złoża (rysunek 48.)
Kopaliny złoża mogą zostać zmodyfikowane. Należy nacisnąć ikonkę edycji (3) znajdującą się w kolumnie Opcje tabeli Złoża - nastąpi przejście do okienka edycji kopalin wybranego złoża. W okienku tym wyświetlona jest lista kopalin wybranego złoża. Po zaznaczeniu dowolnej kopaliny, wypełniane są pola informacyjne znajdujące się w sekcji Szczegóły. Można edytować informacje o zasobach przemysłowych i stopniu wykorzystania - należy nacisnąć ikonę edycji (4) w kolumnie Opcje. Istnieje również możliwość usunięcia wybranej kopaliny - odpowiednia ikonka znajduje się obok ikonki edycji.
Działanie przycisków w okienku:
- Zapisz (6) - (aktywny w trybie edycji kopaliny) zachowanie zmian i pozostanie w okienku,
- Anuluj (7) - (aktywny w trybie edycji kopaliny) odrzucenie zmian i pozostanie w okienku,
- Zapisz i zakończ edycję kopalin dodatkowych (5) - zachowanie zmian i powrót do okna wywołującego.
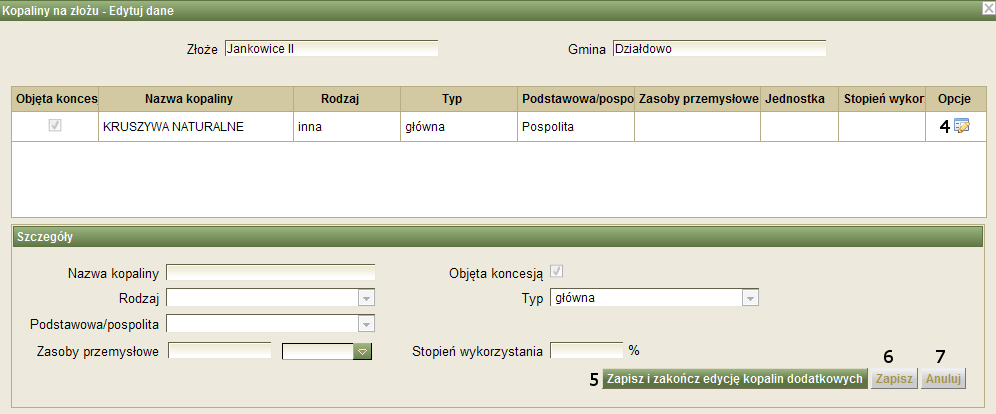
Rysunek 48. Okno modyfikacji kopalin na złożu.
Okienko dodawania/modyfikacji kopalin dodatkowych (rysunek 49.)
Do zaznaczonego złoża można również dodać kopaliny dodatkowe - aby to zrobić należy nacisnąć przycisk Wybierz i edytuj kopaliny dodatkowe (8) znajdujący się w sekcji Kopaliny dodatkowe - nastąpi przejście do okienka dodawania/edycji kopalin dodatkowych.
W okienku znajduje się lista kopalin dodatkowych. Można zaznaczyć kilka na raz wykorzystując myszkę z przyciskami Ctrl lub Shift lub strzałki klawiaturowe również z kombinacją przycisków Ctrl lub Shift. Po zaznaczeniu wybranych kopalin należy nacisnąć przycisk Wprowadź wybrane kopaliny na listę kopalin (9) - do tabeli poniżej zostaną dodane wpisy. Dla każdej z tak wybranych kopalin istnieje możliwość podglądu szczegółów (wystarczy zaznaczyć interesującą użytkownika kopalinę) i edycji - działanie analogiczne do okienka modyfikacji kopalin złoża.
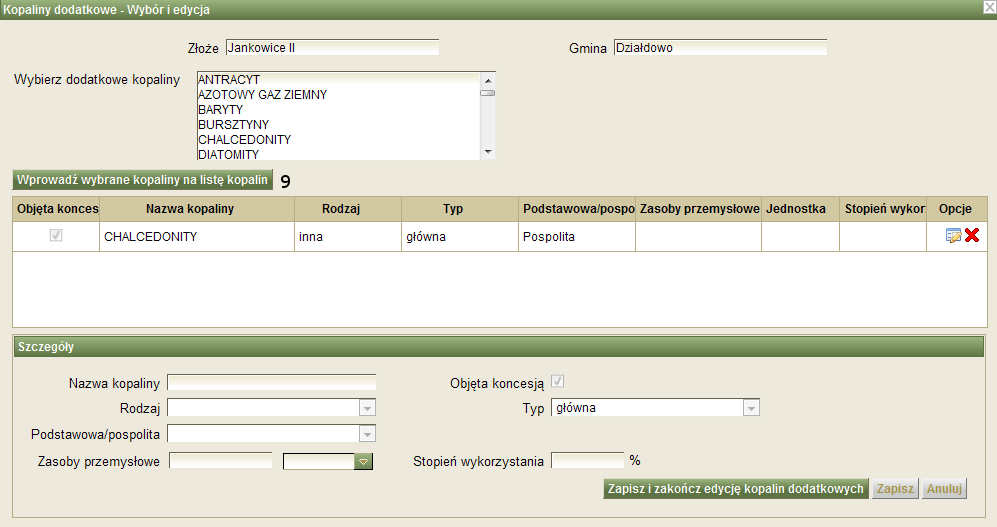
Rysunek 49. Okno dodawania/modyfikacji kopalin dodatkowych.
Pozostałe informacje
Pod tabelami znajdują się dodatkowe pola informacyjne o koncesji.
Wszystkie dane z powyższych sekcji zostaną zapisane dopiero po naciśnięciu przycisku Zapisz, znajdującego się w prawym, dolnym rogu okna.
Koncesja poszukiwacza i Koncesja na poszukiwanie i rozpoznawanie
Dla dwóch powyższych koncesji ekrany danych rozszerzonych są identyczne.
Obszary koncesji (rysunek 50.)
Tabela obszarów koncesji wyświetla wszystkie obszary zdefiniowane dla wybranej koncesji (nowe obszary można importować w oknie danych podstawowych).
Prace geologiczne (rysunek 51.)
Informacja o pracach geologicznych może zostać dodana dopiero po przejściu do edycji wybranego obszaru koncesji (ikona edycji w tabeli obszarów) - tabela prac oraz pola Cel prac geologicznych, Margines błędu zostają w tym momencie odblokowane. W celu dodania nowego wpisu należy nacisnąć przycisk Dodaj prace geologiczne (10) - nastąpi przejście do okienka dodawania prac geologicznych (rysunek 52.).
Działanie przycisków:
- Zapisz (11) - zachowanie zmian i powrót do okna wywołującego,
- Anuluj (12) - porzucenie zmian i powrót do okna wywołującego.
Dodany wpis można edytować (ikonka edycji w kolumnie opcji - okienko analogiczne do okienka dodawania pracy) lub usunąć (ikonka krzyżyka w kolumnie opcji).
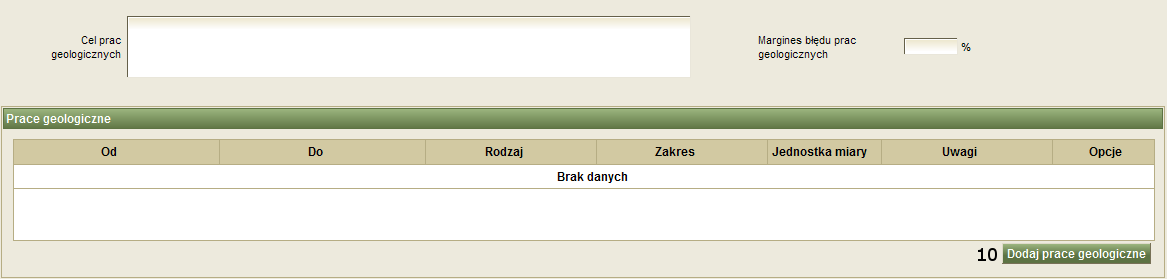
Rysunek 51. Lista prac geologicznych.
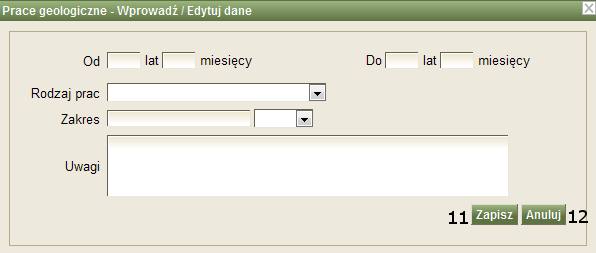
Rysunek 52. Okno dodawania/edycji prac geologicznych.
Kopaliny (rysunek 53.)
Kopaliny można dodawać niezależnie od tego, czy wybrany został obszar górniczy. Po naciśnięciu przycisku Wybierz i edytuj kopaliny (13) następuje przejście do okienka. Jego działanie jest analogiczne do okienka dodawania kopalin/modyfikacji kopalin dodatkowych (opis w Koncesji eksploatacyjnej).

Rysunek 53. Lista kopalin.
Wszystkie powyższe elementy zostają zapisane dopiero po naciśnięciu przycisku Zapisz, znajdującego się w prawym, dolnym rogu okna.
Koncesja na rozpoznawanie
Obszary koncesji (rysunek 50.)
Tabela obszarów koncesji wyświetla wszystkie obszary zdefiniowane dla wybranej koncesji (nowe obszary można importować w oknie danych podstawowych).
Prace geologiczne (rysunek 51.)
Informacja o pracach geologicznych może zostać dodana dopiero po przejściu do edycji wybranego obszaru koncesji (ikona edycji w tabeli obszarów) - tabela prac oraz pola Cel prac geologicznych, Margines błędu zostają w tym momencie odblokowane. W celu dodania nowego wpisu należy nacisnąć przycisk Dodaj prace geologiczne - nastąpi przejście do okienka dodawania prac geologicznych (rysunek 52.).
Działanie przycisków:
- Zapisz - zachowanie zmian i powrót do okna wywołującego,
- Anuluj - porzucenie zmian i powrót do okna wywołującego.
Dodany wpis można edytować (ikonka edycji w kolumnie opcji - okienko analogiczne do okienka dodawania pracy) lub usunąć (ikonka krzyżyka w kolumnie opcji).
Złoża i Kopaliny (rysunek 54.)
Wybór złóż następuje po naciśnięciu przycisku Dodaj złoże (14) - wyświetlone zostaje okienko wyboru złóż. Po dodaniu złoża w kolumnie Kopaliny wyświetlone zostają wszystkie kopaliny danego złoża - można dla nich zaznaczyć znacznik „Kopalina objęta koncesją” przez zaznaczenie pola wyboru znajdującego się obok nazwy kopaliny.
Dla każdego złoża można dodawać kopaliny dodatkowe - działanie okienka wyświetlanego po naciśnięciu Wybierz i edytuj kopaliny dodatkowe jest opisane w sekcji dla koncesji eksploatacyjnej.
Należy pamiętać, że kopaliny dodatkowe wyświetlane są (w tabeli Kopaliny) dopiero po zaznaczeniu odpowiedniego złoża kursorem.
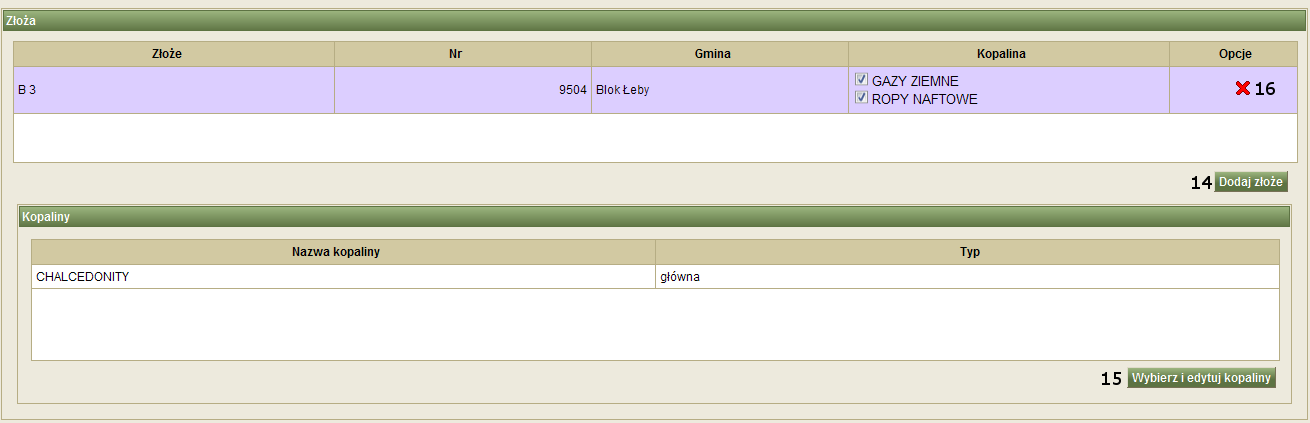
Rysunek 54. Lista złóż wraz z kopalinami dodatkowymi.
Koncesja na bezzbiornikowe magazynowanie i Koncesja na składowanie odpadów
Ekrany dla powyższych koncesji różnią się tylko polami informacyjnymi o magazynie/składowisku (znajdują się między tabelą obszarów górniczych i tabelą substancji). Pola te to zwykłe pola tekstowe, które mogą zostać dowolnie wypełnione.
Obszary górnicze
Tabela wyświetla wszystkie obszary górnicze zdefiniowane dla danej koncesji (obszary można dodawać/edytować w oknie danych podstawowych wniosku/koncesji). Dane o magazynie/składowisku oraz substancje można dodawać dopiero po przejściu do trybu edycji wybranego obszaru górniczego (należy nacisnąć ikonkę edycji w kolumnie opcji dla wybranego obszaru).
Substancje (rysunek 55.)
W celu dodania substancji należy nacisnąć przycisk Dodaj substancję, znajdujący się w prawym, dolnym rogu sekcji. Zostanie wyświetlone okienko, które umożliwia wpisanie danych o dodawanej substancji. Działanie przycisków:
- Zapisz - zachowanie zmian i powrót do okna wywołującego,
- Anuluj - porzucenie zmian i powrót do okna wywołującego.
Po zapisie substancji zostaje dodany nowy wpis do tabeli. Taki wpis można edytować (pierwsza opcja - ikona edycji; okienko edycji analogiczne do okienka dodającego substancję) lub usunąć (druga opcja - krzyżyk).

Rysunek 55. Lista substancji.
Wszystkie dane zostają zapisane w momencie naciśnięcia przycisku Zapisz (prawy, dolny róg okna).